
This article will show you how to install and configure your NETGEAR WGR614L for most standard setups.
For most folks, the installation is very easy and can be done in just a few minutes. But, If you have a more complicated setup as I do, this article will also answer some of your questions, and help you get going.
If this is the first time you are hooking up a router into your system, or if you have a small and non-complicated setup, NETGEAR makes it fairly easy with their Setup Wizard.
If you are replacing an old router, you'll need to back up all the configuration settings of your old router before installing your new WGR614L. Do this just in case something goes awry. I usually have a back-up on hand, but you'll want to make sure that you have a fresh backup.
You will also want to save or write down any configuration settings from your old router that you may need for your new router. Some examples of settings you should save include: wireless name, SSID, wireless channel, Static assinged addresses, and port forwarding settings. That way, you can assign everything the same as your old router to avoid problems with your system.
Once you install the cables and plug in the router, you will need to make sure you can connect to the router.
Make sure the network setup on your computer is configured to obtain its IP adresss automatically. Then go into your Network Connection Status and on the Support tab, click on "Repair."
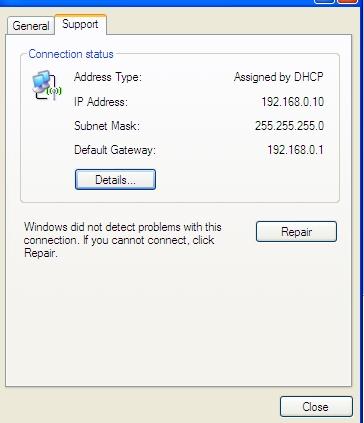
You can also go to Start > Run and type "CMD" into the box. A new window will open up and you can type in "Ipconfig /renew," which will do the same thing.
After you do this, the computer will reset everything, and you should be connected to your new router.
If for some reason it does not connect, or Windows says it has a problem, then you could try to reboot. You can also double check and make sure that your TCP/IP settings are set to obtain an IP address automatically. You can change this later if you need to.
Now that you are connected, you need to set up the router. Open up your web browser; both Internet Explorer or Firefox should work.
Enter 192.168.1.1 in the address window and you will be shown the "sign in" password screen.
The name and password that NETGEAR uses is shown on the bottom of your router. So, enter that info and you will go straight into the initial setup screen.
When you setup the router for the first time you are given a choice of using the setup wizard or configuring it manually. In most cases, the Setup Wizard will be all you need to use. Just run through the setup and answer the questions. Once completed, it will save your setup and you should be good to go.
If you are using a more complicated setup, or want to tweak certain parameters that the Setup Wizard does not do, then choose the manual setup.
In my case, I have static dedicated addresses to several computers, several TiVos, and SlingBoxes, 2 Linksys WRT54G routers running in "Bridge" mode connecting wirelessly to the main router, and a SlingLink Turbo 4 port. I do this as it makes the system more reliable and easier to troubleshoot if there are problems later.
I also use a different doman address for my system, rather than the default 192.168.1.1 address.
But before you start adding in all kinds of settings and changes, I suggest that you check to make sure your new router is running the latest firmware. To check this you would click on the "Router Status" tab and you will be shown the basic information.
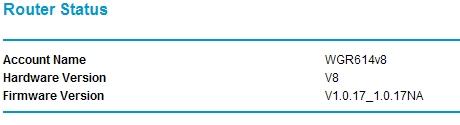
In my case it had V1.0.17_1.0.17NA so I knew I needed to upgrade. I downloaded the latest firmware version from here, and saved it to my computer. Then all you have to do is click on the 'Router Upgrade" tab, browse and select the new firmware.
Click on Upload and you should see a screen like this.
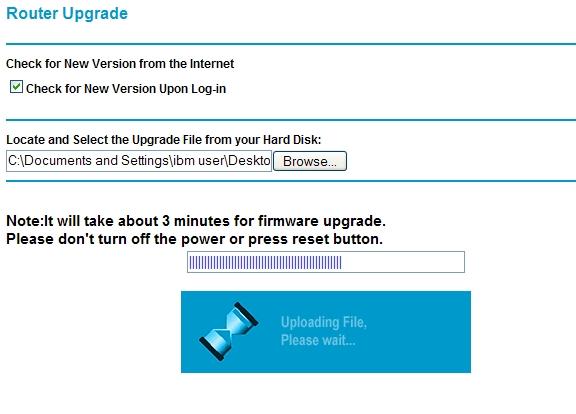
Once done, the router will reboot and the you can go back and check your firmware version again using the "Router Status" tab. Mine now shows the upgraded version.
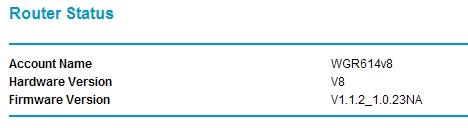
My setup uses the main router address of 192.168.0.1. The WGR614 comes with 192.168.1.1 as its main setting, and then uses 192.168.1.xxx for all the devices connected to it. Instead of changing all the devices and my familiar settings, I decided to make the router use the "0" address.
To do this, click on the LAN IP Setup tab and change the 1 to a 0.
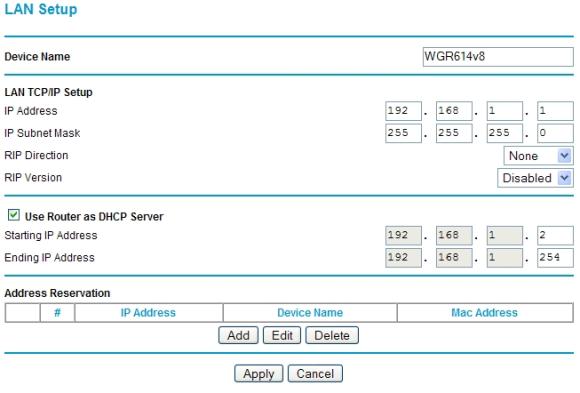
When done, just click on "Apply". The router will reboot, and guess what? You will not be able to connect again. That's because your computer is still trying to use the "1" setup.
All you have to do is use the "Repair" function I described earlier, and get assigned a new address again.
I once again logged into the router and started setting up all of my devices.
The first thing I wanted to do was to set up the wireless side of the router.
I clicked on the top "Wireless Settings" tab and entered the name, channel and WEP password I had used on my old router. This way, any wireless devices I have did not need to be changed.
The original settings look like this.
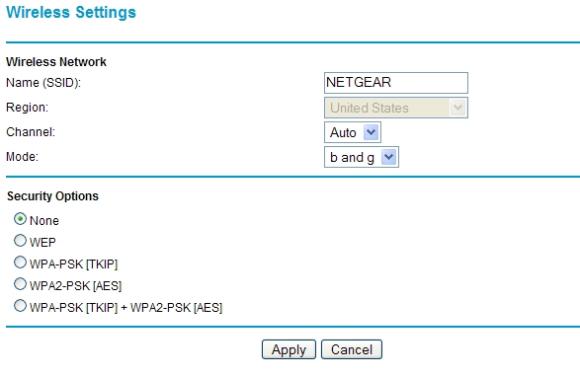
After changing, I had my setup. Notice that I use Channel #9. This is a non-standard channel and also one that I know that my neighbors don't use. As a side note, there are several ways you can scan your wireless neighborhood and find an empty channel. Using an empty channel lowers your chance of interference.
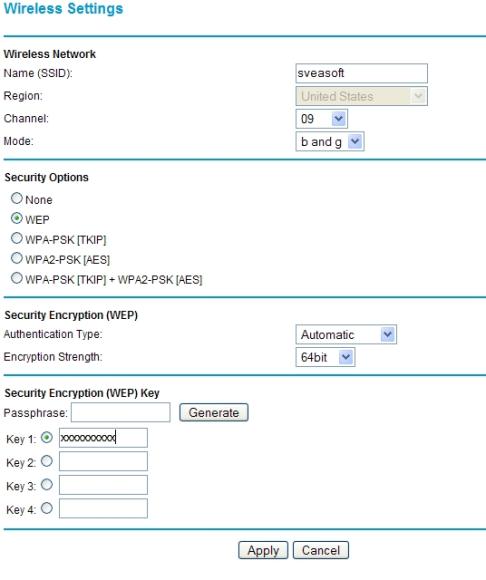
I also set up my Security Encryption. In this case I am using WEP, the xxxxxx's are not my real password. Once done, apply all your settings. The router should reboot and come back on.
Now that I have my basic settings done, I am ready to start creating all my personal preferences, addresses and port forwards. Before you do this, I recommend that you back up your basic configuration, so you will not lose everythng once you start playing around.
The backup is done simply by clicking on the backup settings tab on the left side, then clicking on "backup," and selecting a place to save the file.
You should back up often when you make a lot of changes, just in case something goes wrong you can start up where you left off, instead of starting all over again.
Now I am ready to start giving my devices their own assigned addresses like I had on my old router setup.
To do this, click on the LAN IP Setup and then the "Add" tab. There you can enter the MAC addresses of all your devices and in my case the ones I had used on my old router.
This is where saving the web pages of my old router or writing everything down is priceless.
When you click on the Add Address you will see.
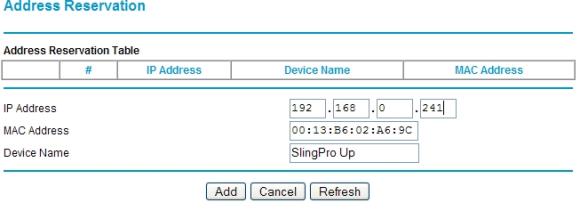
Just enter the IP address you want to use, the MAC address and the name you want to give this device. Click Add and you will be brought back to the LAN IP setup screen. Just keep adding in all your devices until you are done. Once done it should look something like this:
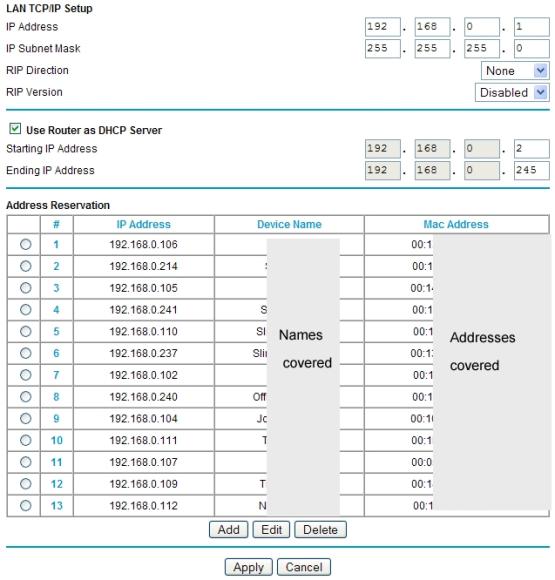
Once done, click Apply, then reboot and then you should back up once more.
The next thing I needed to do was to set up the port forwarding. I assign specific ports to specific devices, so I am always sure that port is open for that device.
I can tell you, this is something I always do for my SlingBoxes. I never have problems with them when I do this - I don't rely on the UPnP that the SlingPlayer uses.
To open up the ports, I clicked on the "Port Forwarding / PortTriggering" tab and then"add Custom Service"
You wil be presented with a window that looks like this.
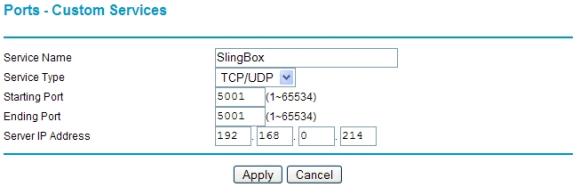
Just enter the port, the address of the device that will use the port and then a familiar name of the device. Click Apply and you will be shown what devices you have setup.
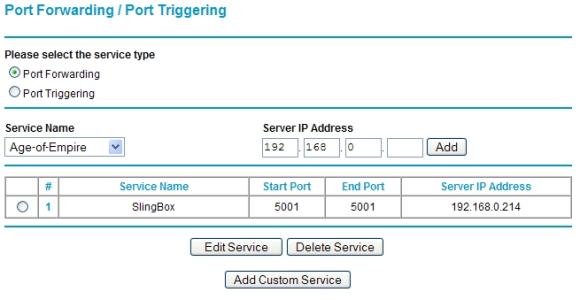
Then just keep Adding Custom services until you are done.
Once you are happy with everything you will want to back up your configuration one more time and then check on every device to make sure they still work. If something does not work, recheck your settings or reboot the device to see if it will find your new router.
That's the basic setup of the WGR614L - enjoy your foray into the world of open source routers!
Data Sheet on the WGR614L | Downloads for the WGR614L | Purchase Your WGR614L
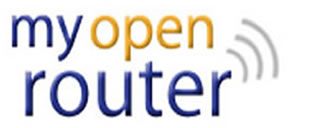

Hey I try to upgrade my "out of the box" router with wgr614l_1_1_2_1_0_23_na.chk
downloaded from this site and hit the "upload" button I get an alert box saying:
"Invalid filename provided enter again"
--OK-- I found the problem, The upgrade webpage doesn't work with firefox. 3.0.3
It did work with IE
Even after upgrading it doesn't work in firefox, this is something that to me seems to be fixed.
I think as a first intro of and open product line netgear is tapping into something great. This is my first netgear product having used dlink/cisco products for customers.
However as a first experience having to deal with a browser bug that won't recognize the file being posted is something that isn't getting the attention it should be. Recognizing that your efforts are better spent supporting open source firmware projects so that you can drive hardware sales is brillant.
The execution fails when you don't ship with your hardware with said software on board and no easy way to upgrade.
At least focus on replacing the on board firmware so we can expect this upgrade will go without a hitch. Being met with no clear download on myopenrouter.com website is the bad but an not insurmountable problem. Once finding the right file; past the confusing version number and multiple posted download files we find a bug simply uploading it to the router. Requiring a jaunt online, searching, forum reading and then browser switching, a big time waster. Sit a bunch of people in front of a computer with your router and a sheeting telling them to replace the firmware. Boil those informal groups down until you have a 4 steps or less process that 80% of people can complete in under 10 minutes unassisted. Cross segment with a group using each major browser, on both operating systems you see in the market. This is worth the time when it translates in less support calls and more word of mouth.
I think the effort needed to fix this bug must be close to minimal and the improvement in experience intrinsically valuable to the end customer.
HI,I JUST WANT TO KNOW HOW TO MAKE 14 TO THE EMULE BECAUSE I CHANGE NEW ROUTER?THANKS I WILL WAIT YOUR REPLY US ON US YOU CAN?THANKS AGAIN