Using OpenDNS with DD-WRT installed on your WNR3500L router is an easy way to control which websites that can be accessed on all Internet-connected devices in your home, from laptop and desktop computers to gaming consoles and mobile phones.
OpenDNS is a parental controls service that empowers you to manage Web access  across every device that accesses your home network, including phones and computers that your kids' friends bring into the house.
across every device that accesses your home network, including phones and computers that your kids' friends bring into the house.
OpenDNS gives you flexibility in blocking content. They divide the Internet's millions of websites neatly into 57 categories, like "adult," "games," "academic fraud" and "social media." Block entire categories of content, or just choose to block the individual websites that you know are problematic or unsafe for your kids.
If you have a NETGEAR WNR3500L using OpenDNS is easy to set up. It is also free for you to use. There are no fees you have to pay to use it.
If you want to set up an easy way to control your families internet access you should check it out before purchasing any commercial blocking software.
They have two different ways you can accomplish controlling access. One is to set up your router so that every computer on your network is subject to the restrictions and the other is to install software on specific computers that you want to restrict from certain sites.
If you are running the stock NETGEAR firmware, you can install Live Parental Controls and it will allow you to control access very easy.
If you are running DD-WRT on your WNR500L, then that option won't work--but there is still a way you can use it. The first thing to get it setup is to create an account on the OpenDNS site.
Create your OpenDNS account
To get started go to OpenDNS and sign up for their service.
Once you have signed up for their service you can customize your restrictions and levels.
How to Set Up OpenDNS on your DD-WRT Router
Now that you have an account on OpenDNS, you need to set up your router to use their service.
To do this you go to your router settings and use this setup.
- Go to Setup tab » Basic Setup sub tab » Network Setup section » Network Address Server Settings (DHCP), and
- Set Static DNS 1 to 208.67.222.222
- Set Static DNS 2 to 208.67.220.220
- Apply Settings

Once configured, you may have to either reboot each computer and device you have on your network for the new DNS settings to take affect.
If running Windows you can reset the known DNS settings by doing an
'Ipconfig /flushdns' command in a 'CMD' window.
That's all there is to it. You can check to see if it is working by trying to go to a known adult type site. You should receive a OpenDNS notice that the site is blocked. If it is not blocked you can go back to OpenDNS and recheck your settings and even check that particular site to see if it is on the list.
But... Wait.... What if you don't want every computer on your network constrained by the OpenDNS settings? Well don't tell your kids but it is easy to do.
What you can do to get around this is to set up individual computers to use a different DNS service than what you have set up in your router.
How To Bypass The OpenDNS Main Router Setting
When you setup your computer's internet access most times it is set up to obtain its DNS server either automatically or to use the router's internal IP address.
In Windows, for example, you would set this up in the Local Area Connection Properties window under the General tab than selecting Internet Protocol (TCP/IP) and clicking on Properties.
If you have your computer setup to get the DNS server information automatically you will see this, which is how most people have their computers se tup.

If you like to use a static address on your computer you most likely have your DNS set up like this, using your router's IP address.

To override your default DNS setup to get it from your router, you can enter any good known DNS service.
For example: Google's Public DNS service is an often used alternative to your current DNS provider. Read more here.
To use Google's DNS service your would replace those addresses with the IP addresses of their server wich are: 8.8.8.8 and 8.8.4.4

Once you save and either reboot or flush your DNS that computer will always use Google's DNS service.
You can check it by going to a Windows CMD prompt and typing in 'ipconfig /all' if it shows you the DNS servers 8.8.8.8 and 8.8.4.4 you are all set.
You can test it again my going to a known OpenDNS blocked site.
If you are concerned that others on your network may also circumvent the OpenDNS servers you would want to give them guest, not administrator, access on their computer. If they are not an administrator they will not be allowed to change the internet connection settings.
![]()
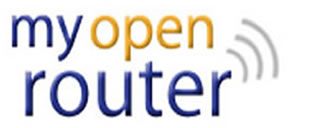

Thanks for your article.
But wait, isn't there a configuration necessary to associate the ip address (eventually dynamic) of the router with the open dns account ?
thanks
Just curious because I have a Buffalo WZR-600DHP and am using the UnBlock-US service which on my old DLink router I had their IP's server info plugged into my DNS settings on the router and with that everything on my network went through their service. This would include my Roku that you can't modify the DNS locally on. Now with the new Buffalo WZR-600DHP router plugging the IP's in doesn't seem to work on the Roku and I'm wondering if you have any advice on that?