Hey all,
I just got my R8000 and was excited to get Tomato up and running on it. I followed the video guide that comes up here and got to flashing NVRAM. It went into rebooting, and now will only boot to the solid amber light for power. I can get my computer to recognize the line from the router, but can't connect to the status page at 192.168.1.1. The wifi networks also aren't showing up.
I have tried doing a couple 30/30/30 resets to no avail, have restarted my computer, set static IP in my ethernet card, but that's not helping since I can't ping the device, even when connected. It did randomly identify as the netgear network when I was connected via ethernet for a minute, but I still couldn't ping it and wasn't able to get to the status page to try to continue setup or go back to netgear.
Any help would be appreciated.
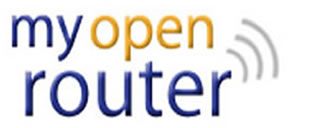

Did you hard line and set static IP on computer when you flashed the firmware? Did you perform a 30/30/30 before you flashed the firmware? Either way don't matter i guess but if you cannot get into the router to flash stock firmware you will have to tftp the factory firware to the router.
And just fyi, not sure if your trying to get an easier interface or that is a feature you are trying to get with the tomato firmware but, i would recommend the latest version of DDW-RT wifi is stable and no issues. I have been seeing alot more issues with flashing tomato lately on this router.
For Mac users, please download the software on this link: http://download.cnet.com/MacTFTP-Client/3000-18508_4-5707.html
if tftp won't work and your hard bricked you will have to follow this guide to recover https://www.ianthurston.com/tech/bricked-netgear-r8000-recovery/