This article describes the steps required for firmware upgrade in Netgear R7500.
Flashing Open-WRT Firmware from Stock Firmware: Here I use OEM firmware downloaded from the NETGEAR support site and OPEN-WRT firmware downloaded from here.
Step1:
Log in to the router web interface i.e. 192.168.1.1 and navigate to the Advanced -> Administration ->Backup Settings as shown in figure 1.
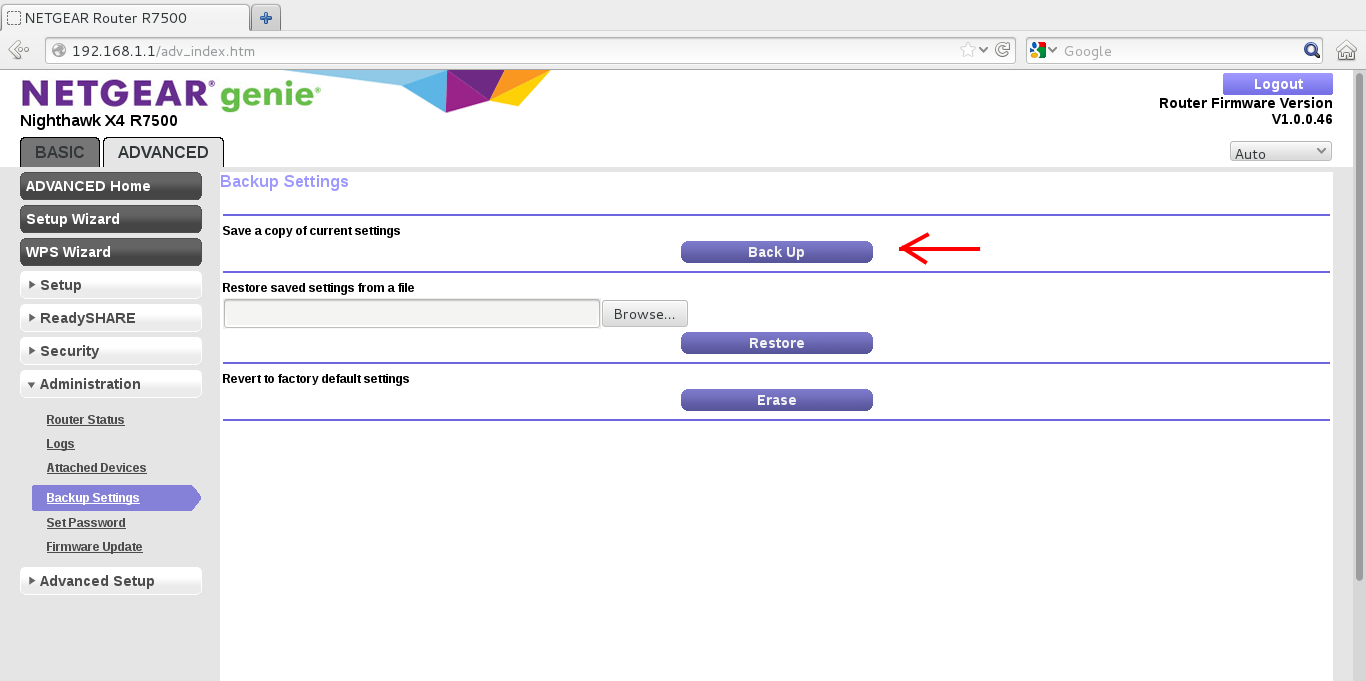
Figure 1
Step2:
Click the “Erase” button under “Revert to factory default settings” section as shown in figure 2.

Figure 2
Step 3:
Click the “Yes” button as shown in figure 3.
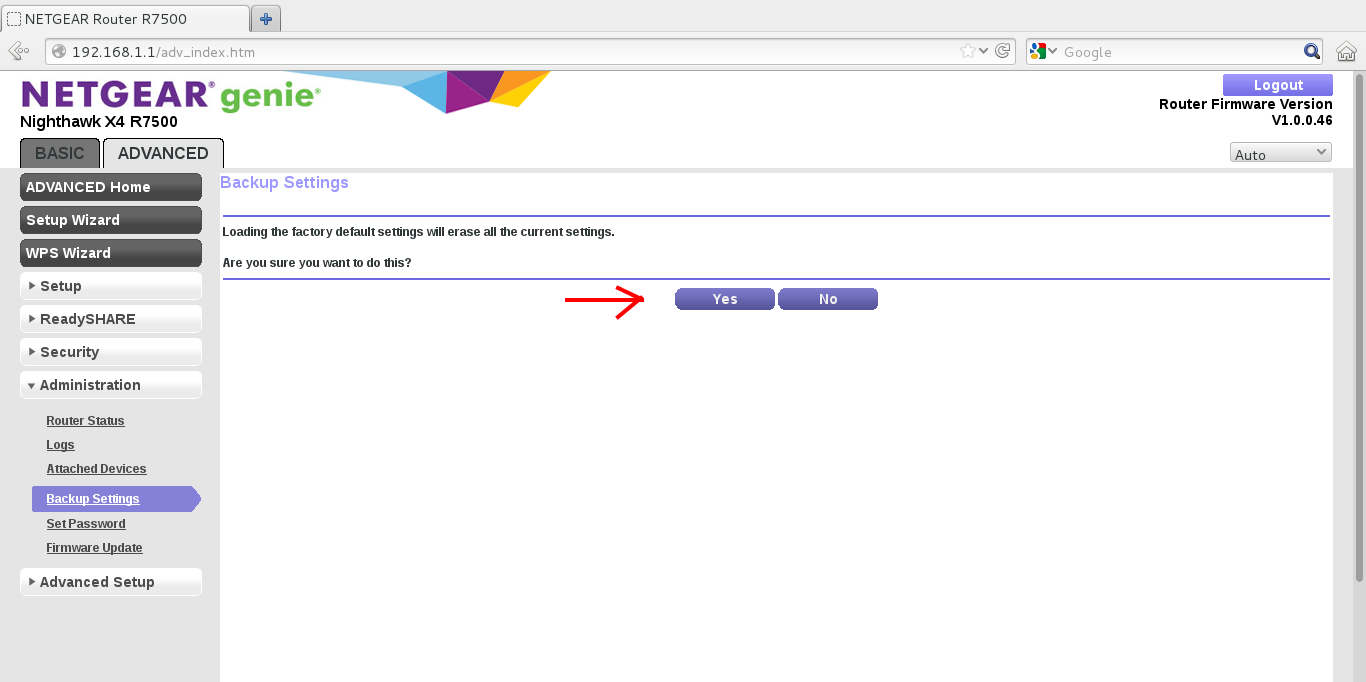
Figure 3
The router will reboot and you will be able to see a page same as figure 4. Wait for the reboot process to complete.

Figure 4
Step 4:
Log in to the router web interface i.e. 192.168.1.1 and navigate to the Advanced ->Administration->Router Update as shown in figure 5.

Figure 5
Step 5:
Click “Browse”, select the path for the Open-WRT firmware that you downloaded and click on the “Upload” button as shown in the figure 6.

Figure 6
Step 6:
Then click on the “OK” button as shown in figure 7.

Figure 7
Step 7:
Then click on the “Yes” button as shown in figure 8.

Figure 8
The router will reboot and you will be able to see a page same as figure 9. Wait for the reboot process to complete.

Figure 9
Step 8:
It is always recommended to reset the router to factory defaults after successful firmware upgrade. This can be done by pressing the reset button for say 30secs. You will need to use something pointed to press the reset button, I use a pen for the same.
Step 9:
Now, you will be able to log on to the Open-WRT web page by typing 192.168.1.1 in your browser as shown in figure 10.

Figure 10
Step 10:
Click on “Login” button as shown in figure 11. It is recommended to clear the cache of your web browser before using it.

Figure 11
Step 11:
Then you can see the status page of your router and the firmware version as shown in figure 12.

Figure 12
Flashing Stock Firmware from Open-WRT Firmware
Log in to the router web interface i.e. 192.168.1.1 and navigate to System -> Backup / Flash Firmware -> “Browse” under “Flash new firmware image”. Select the path for the Stock firmware (with .bin extension) that you downloaded from myopenrouter.com and click on the “Flash image” button as shown in the figure 13.

Figure 13
Step 2:
Then click on the “Proceed” button as shown in figure 14. Wait for the reboot process to complete as shown in figure 15.
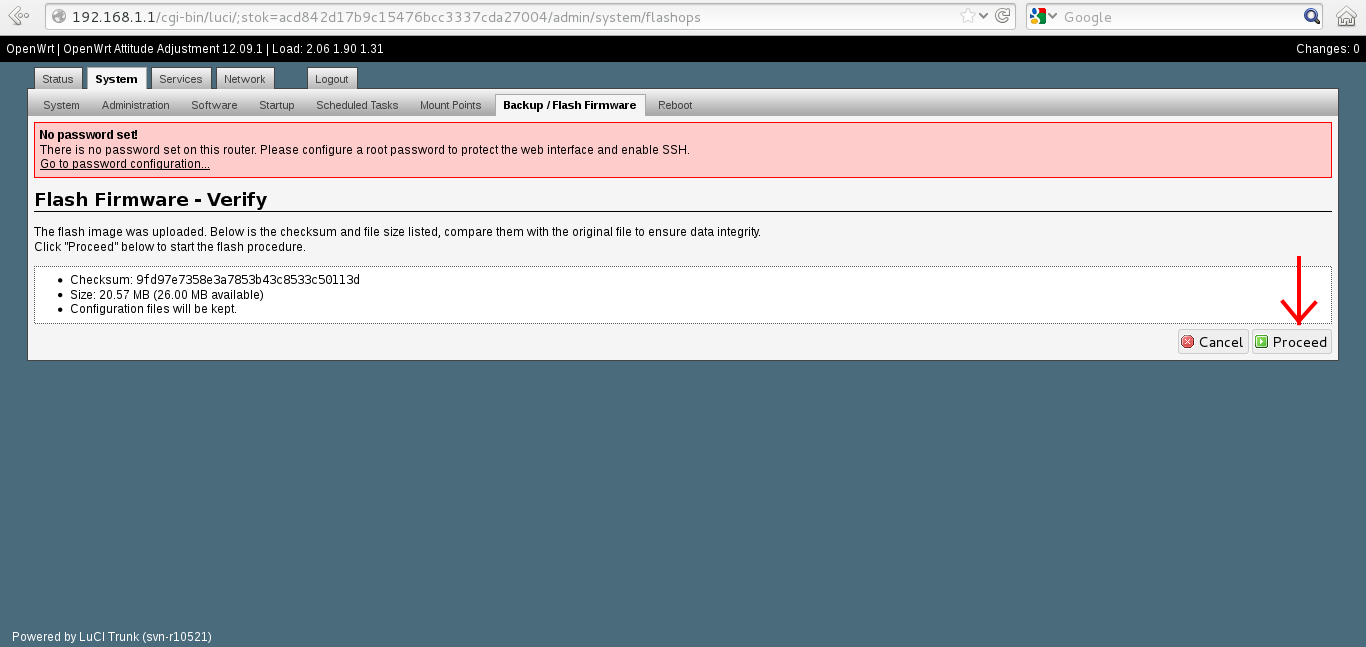
Figure 14
After you click on the proceed button you will see a page as in figure 3

Figure 15
Step 3:
It is always recommended to reset the router to factory defaults after successful firmware upgrade. This can be done by pressing the reset button for say 30secs. You will need to use something pointed to press the reset button, I use a pen for the same.
Step 4:
After reboot is complete Log in to the router web interface i.e. 192.168.1.1. Enter the username and password for the same. (Default username = admin and password = password for Netgear Stock Firmwares) and then click on the “Ok” button. It is recommended to clear the cache of your web browser before using it.
Step 5:
Now upgrade your R7500 to latest OEM firmware available at NETGEAR support site.
Category:
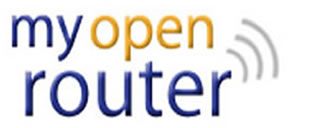

Yep Brickt it ....... openwrt sucks
Thank you Tommybolt!I followed these instructions for my soft bricked NETGEAR R7500 and it worked perfectly.
Thanks MyOpenRouter/OpenWRT for bricking my router!!!!
And sincere thanks to the people posting fixes, followed them but didn't help :( Anyone have any ideas?
Adding my 2 cents. This is on the R7500 v2. Installed the openwrt using the above process and am able to configure wifi, change dhcp timers, and other configuration alterations just fine. The only thing I notice is that logging does not work. I was able to use telnetenable to unlock telnet and looked around at the logging and found it is logging to disk during the boot process but network activity is not reported in the UI.
I wanted logging so I attempted to revert back to OEM and like everyone else, found that impossible. In my case, I followed the instructions to revert to OEM and it essentially made no change other than resetting to factory defaults, meaning I Had to re input my wifi password etc. I tried to use the ddwrt firmware upload interface to upload the .bin file suggested here, that had no effect, so I tried the netgear website's latest .img file and that also had no effect. It didn't brick the router, it just doesn't revert back to factory image.
I'm almost afraid to try the tftp method because others seem to have bricked their router that way. I may just leave it as it is in hopes Kong will provide a fix for the logging issue later on. In the mean time filtering and blocking seem to be ok, I tested those, but I haven't tested port forwarding.
这里有中国人吗
我曹 我特么的刷了这个固件,出来了个 Q-statele 什么的 WiFi 还特么不知道密码, 没密码你放固件到这里来 你能不能行?
赶紧告诉我们wifi密码,sb玩意儿。
草
tell me wifi password or i will kill you , please~
who has Q-stateles password please tell me,
email: [email protected]
thanks alot.!
Now OEM openwrt router is very stable too
Get back to stock firmware
How to upload firmware to a NETGEAR router using TFTP
https://kb.netgear.com/22688/How-to-upload-firmware-to-a-NETGEAR-router-using-TFTP
A how-to from NETGEAR Support, I followed the instructions and flashed back to stock firmware on my R6100.
Pages