
Hopefully, you will never have to do this, but if you are like me and like to work on the bleeding edge of technology - sometimes things happen. (Of course, you might just enjoy getting down to the core with your new serial console, too!)
So, you've "bricked" your WGR614L, either through too much tinkering or just a fluke. You may have tried tftp through your network cable, you just can't get a ping or for any reason can't get it going again. Rather than panic, you can access your router by using a serial console!
There are several tips on this board that talk about how to do it using Linux, but like me, you may not run Linux, or don't want to have to setup a computer to do so... so here's how you do it using Windows. (Remember, the hardware setup is the same whether using Linux or Windows.)
Step 1: Get the USB to Serial Converter
First you need to get a USB to Serial converter. You can get one here at Mouser.com. This cable allows you to connect to your computer's USB port.
This is what the cable looks like:

You must make sure that you get the correct one that operates on 3.3V. If you buy the wrong one, or try to convert a standard USB connection, you will fry your router, as standard USB connections operate at 5V.
UPDATE 10/27/2008: The specific cable mentioned is no longer available from Mouser Electronics. Member UncleBic has located a reseller who stocks a similiar cable here. We welcome user submitted links of resellers who can provide cables that work for this project.
Step 2: Connect the Cable to Your WGR614L
The USB side of the cable is easy to figure out. The other side, the business end of the cable, is not quite as easy! You'll need to actually connect the wires from the cable to the router directly.
First, you'll have to know where to connect the cables. Remember, as Mr. Screwdriver and his sidekick, Mr. Soldering Iron always say, this will definitely void your warranty - although you may already have done so by bricking your router with a third party firmware, of course.
This is also not for the tech-scared or otherwise faint of heart. You may need to solder some connections, and in the least, take apart the router casing.
To get to where the cable needs to go, you need to take the board out of the casing. To do this, you have to remove the rubber feet off of the router. This is done by simply pulling on them and they pop off.
Then you need to remove the 4 screws that attach the housing. You will need a small torx bit for this, or as I do, just improvise. :)
The casing without the feet looks like this:

Just take the screws out, and it will come apart easily.
You will then have just the motherboard of the router.

Now you need to find the JP1 connector, pointed out by the red arrow.
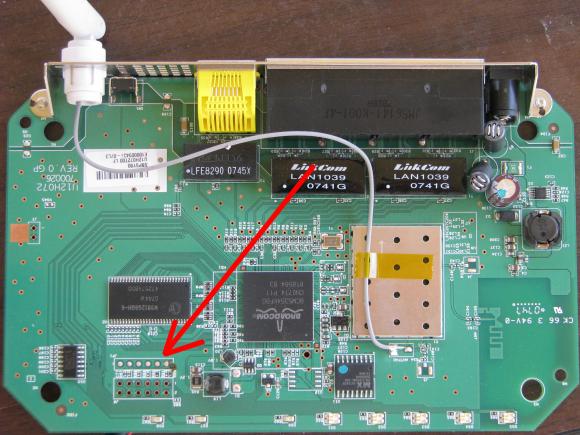
Now, pay attention - here comes the tricky part. If you're lucky, there will be connectors here to simply plug your USB connector into. However, most are as shown, and there will be no way to plug into it.
This is a close up of how it looks, without any connectors available:
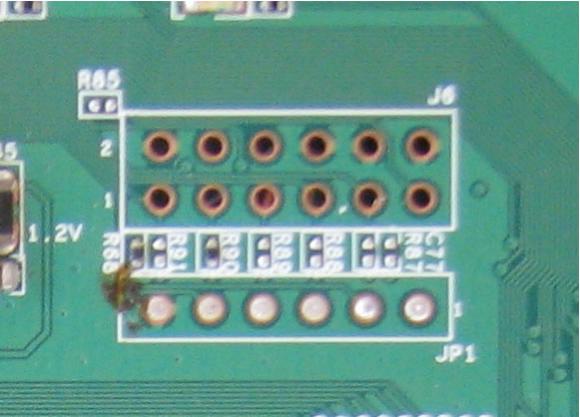
You will notice there is a number 1, just above the JP1 label. This tells you that the #1 pin is on that side.
Here is the Pin Layout
Pin2 is the RXD to Receive Data
Pin 5 the TXD to transmit Data
and Pin 6 is the GND or Ground
So you would connect the TXD of your USB cable to the RXD pin on the router and vice versa for the TXD pin on the router.
You do not need the other pins
What you'll need to do now is to solder or connect 3 cables from your USB to Serial converter, to the router.
You need to connect the black wire from your cable to the number 6 pin on the router.
Then connect your yellow wire to number five, and the orange wire to number two.
In my case. I just soldered them directly:

I know, I know... it's not the best solder job, but I had my protege do this one. Have to learn sometime. :)
Step 3: Plug In the Console and Load the Driver
Now that you have connected the wires to the router, and can plug the other USB end in to your computer, you'll need to get the serial to USB driver.
To get the correct driver, you can go to this site and download the correct driver for your system.
Once you have downloaded the driver, reboot your computer and let it come back up.
Then, you will plug in your new USB to serial converter and it should get recognized by Windows. If not, you may have to install the driver manually.
Step 4: Download, Install, and Set Up the Console
The next thing you'll need to do is get some kind of program that will allow you to talk to your router via a command console. I recommend the Putty program, which is available here.
Just download it, install, and then set it up - you will need to adjust settings in the "Serial" portion.
First, select the Serial port, and then the rate:
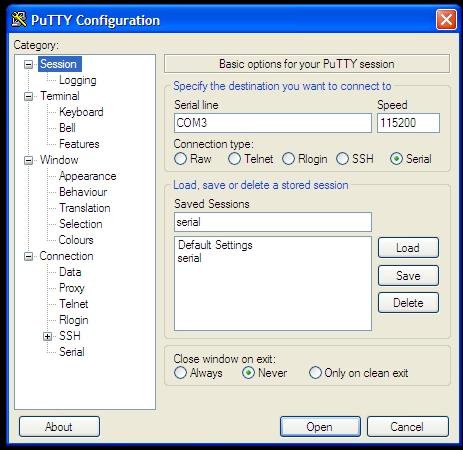
You'll have to select the Serial icon, and then enter the correct information.
In my case, the port that my USB to serial connector uses is COM3. So, you would enter that, and then the speed. The connector uses a speed of 115200. Don''t try anything else, or you won't be able to connect properly.
Then, you need to go into the serial settings and make sure you are on Data bits of 8, Stop bits of 1 and Parity and Flow control is set to none.

Now you should be ready to rock and roll!
Step 5: Set Up The Console
Here are the steps to do this - remember that it's very important that you complete the steps in this exact order!
- Make sure the power to the router is unplugged.
- Hook up the network cable from your computer to the router.
- Setup your computer to a static IP address. If you don't know how to do this, in XP, you go to the Network connections setting. You will see this window.
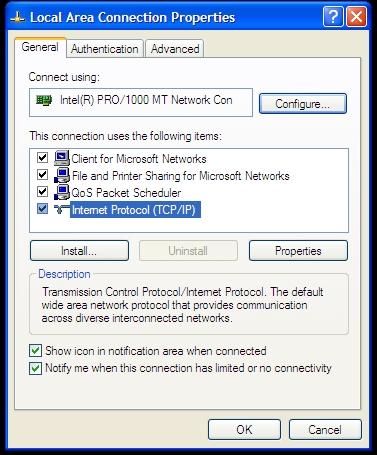
- Click on the (TCP/IP) Protocol and then select Properties. You will now see something like this:

- Set the Default Gateway to 192.168.0.1, the subnet mask to 255.255.255.0, and then the IP Address to anything that does not end in .1
- You also should set up the preferred DNS server to 192.168.1.1
- Click on OK, and you should be good to go there.
- Now, you need to get the latest OE firmware. You do this by going here and downloading it. Don't try an aftermarket firmware like DD-WRT or Tomato just yet. Use the original firmware this time, you can upgrade after you get your router back online.
- Make sure you put the file in the root or main directory on your computer, also known as the C:\ directory.
- Now, run Putty. You will get a window that opens up and you won't see anything happening in it... don't get scared, though, 'cause you probably haven't plugged in your router yet!
- Now, get ready for the fun part!
Step 6: Reflash the WGR614L
- Make sure the Putty Window is in the front.
- Plug in the power to the router.
- As soon as you plug in the power, you have to hit Ctrl-C. You may have to hit it a couple of times.
- If you are successful, you will see this message:
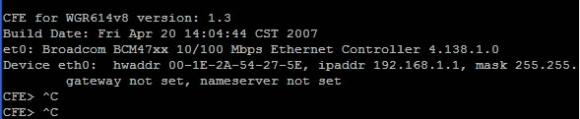
- Now go to your Windows Start > Run command and type in "cmd" you will be presented with a DOS style window that says something like:
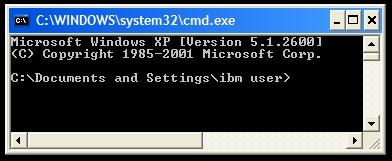
- Then type in "Cd\" This will put you to the C:\ directory.

- Hopefully, you've saved the firmware file in your C:\ directory as wgr614l_1_1_2_1_0_23_na.chk.
If not, for this article, make sure you have saved it with the same filename and in your C:\ directory. If you have saved it under a different name or in a different directory. You will need to go there and change the filename. - Go back to your Putty window and type in "tftpd" You should now see it say:
START TFTPD SERVER
READING:: - Go back to the CMD window and type in
"tftp -i 192.168.1.1 put wgr614l_1_1_2_1_0_23_na.chk." - In the Putty window you should now see:
"Loading..................................."then...
"Programming...
Everything in the Putty window should look something like this:

You should not power cycle the system before completion of the flash. It should take about 5 minutes or more.After completion of the flash, Once done you should see the following message:
"Write len/cksum offset @ 0x0038FFF8...done"
Then, your WGR614L should automatically reboot with the new firmware image.
Now, you should be up and running! Pat yourself on the back! You'll be able to disconnect the cable and run your router as normal.
Quick Links
View Downloads and Firmware for the WGR614L | View Articles and More for the WGR614L
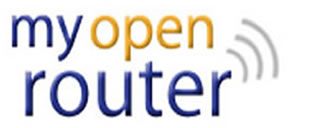

I try to do this procedure with a normal serial cable (9-pin) ... but putty does not display anything. Where to look for the problem?
Pages