R7000 Firmware Version 1.0.1.22
Note: Please remember to do factory default after firmware upgrade. Enter "Backup Settings" in the web GUI and click "Erase" button of "Revert to factory default settings".
New Features & Enhancements:
Netgera DDNS error handling when server can't be connected.
Remove Upstream QoS bandwidth auto detection. Recommend to use www.speedof.me to detect upstream QoS.
Improved USB download throughput.
Bug Fixes:
VPN may not be connected when WAN response to ping is disabled.
iTunes server will not function after device name is changed.
Using Bonjour printer on MAC PC, when router reboot, the MAC PC can't recognized the Printer.
Using Samba to copy the file over 4G may cause the file corrupted.
Use Netgear DDNS domain for VPN Service will not work. The VPN client config file did not use correct domain name.
To Install
Note: Do not upgrade the firmware using a wireless connection. Please perform firmware upgrade with wired or Ethernet connection only.
Write down all the settings which you changed from the default values, since you may need to re-enter them manually.
Download the firmware and save it to a convenient place such as your desktop. Unzip if needed.
Log in to the router using a Web browser. The URL is http://www.routerlogin.net.
Click ADVANCED tab > Administration > Firmware Upgrade.
Click Browse and find the file you just downloaded.
Click Upload. Do not interrupt the upgrade while the router does this step.
Important Note:
1. The upgrade process is completed when the on screen progress bar completes. If power LED light turns amber and blinking, power cycle the router to complete the upgrade.
2. If the upgrade progress bar on web GUI doesn't display correctly during firmware upgrade, you can still check the status using Power LED. The Power LED should be blinking (amber) during firmware upgrade. After firmware upgrade is done and boots up the system, it changes to steady amber color.
Please DO NOT power off or reboot the device during firmware upgrade, otherwise, it may result to a corrupt firmware and cause the device not to work.
File Size:
Download file:
Category:
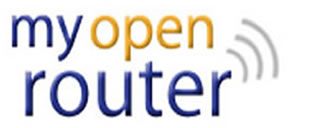

Recent comments