One common question that we see around the forums is simply: how do I flash my NETGEAR router with DD-WRT? The world of open source firmware but can definitely be overwhelming for newcomers to the scene. Fortunately, flashing DD-WRT to your NETGEAR router is often much easier than it might seem at first, with a few of the terms and steps made clearer. Here's how to get started.
Important Note: This is a high level guide with general steps that may not cover all router models or DD-WRT versions. Please check the developer's information for the firmware you are choosing to ensure that any "special" steps are followed, if applicable.
Step 1: Identify your NETGEAR router model.
This is a crucial step, definitely do not overlook this! The exact router model can usually be found on a sticker or nameplate on the back or bottom of the unit. The model number will be something like "WNDR3700," "R8000," "R9000," or similar. Some NETGEAR routers have updated versions, such as the R6400 and R6400v2. Some of these "v2" or higher models are very similar to their predecessors -- but use different hardware -- meaning a different DD-WRT build is needed.
Step 2: Identify the proper firmware to flash.
Once you have determined with certainty the exact model of router in your possession, and its version, the next step is to find the firmware you need to flash. Upgrading a router from stock NETGEAR firmware generally uses a different file than upgrading from an existing DD-WRT installation.
There are three different types of firmware flash file DD-WRT typically uses:
- .CHK -- This format is used by NETGEAR in their own stock firmware builds, and also used by DD-WRT builds as an "initial flash file" for many supported NETGEAR routers.
- .IMG -- This format is used by some NETGEAR routers, such as the R9000, when upgrading from stock firmware to DD-WRT. Sometimes, an additional flash is needed to bring the router up to date, with a .BIN file.
- .BIN -- This format is typically used to upgrade an existing DD-WRT installation with a newer version.
The firmware downloads section on MyOpenRouter will help to guide you in finding the proper version to install. For example, a download for the R7800, in the description, notes that it is a .BIN file for upgrading from a previous DD-WRT installation, and the link for the initial flash file (if you are flashing from stock.) You should also consult the documentation and/or release notes from the developer providing the firmware build for any special notes or instructions not covered here.
Once again note that if you have a different version, e.g. a v2, it's crucial that the proper firmware is downloaded and installed -- otherwise the router could become bricked. Similarly, flashing a router with the wrong version from stock (i.e., not the proper initial flash file) can also brick the router. DD_WRT is not available for every router. If you have any questions about which firmware to install, or if DD-WRT is available for your model, please consult the forums or the firmware developer.
Finally, it is important to note that, depending on the router model you have and the flavor of DD-WRT that may be available for it, there may be SPECIFIC instructions to that router or build this documentation may not cover. Please refer to the DD-WRT firmware in question to ensure that any special steps are followed that may not be covered in this high level guide.
Step 3: Reset your NETGEAR router to factory defaults.
This can be done either using the reset button on the back of the unit, or through the router interface (usually accessible via 192.168.1.1, or routerlogin.net/routerlogin.com). Some routers may need what is called a 30-30-30 reset.
Step 4: Flash the initial DD-WRT flash file for your NETGEAR router.
After logging in to your NETGEAR router's interface, click on ADVANCED -> Administration -> Router Update. Select the appropriate initial flash file from your computer, and proceed with the upgrade. DO NOT unplug or power down the router during this process. It may take a few minutes.
Step 5: Log into DD-WRT and perform a reset to default settings.
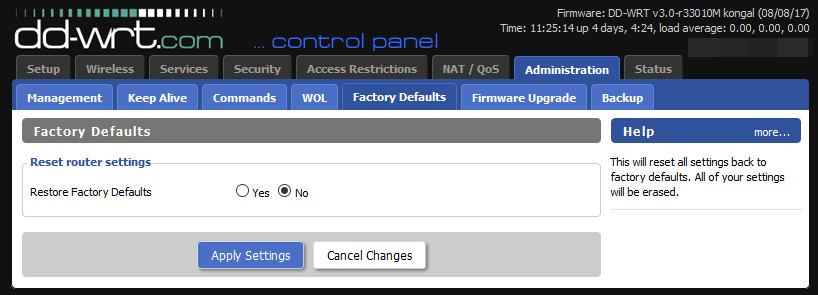
After the flash is complete, log into DD-WRT through a browser by typing 192.168.1.1. Generally, DD-WRT will prompt you to enter your desired username and password to proceed; make note of this in case you get bumped out of the interface. Once in the DD-WRT screen, click the "Administration" tab, then "Factory Defaults." Select to restore to factory defaults, then proceed. Once the router reboots, you should be good to go with your first installation of DD-WRT!
Next Steps
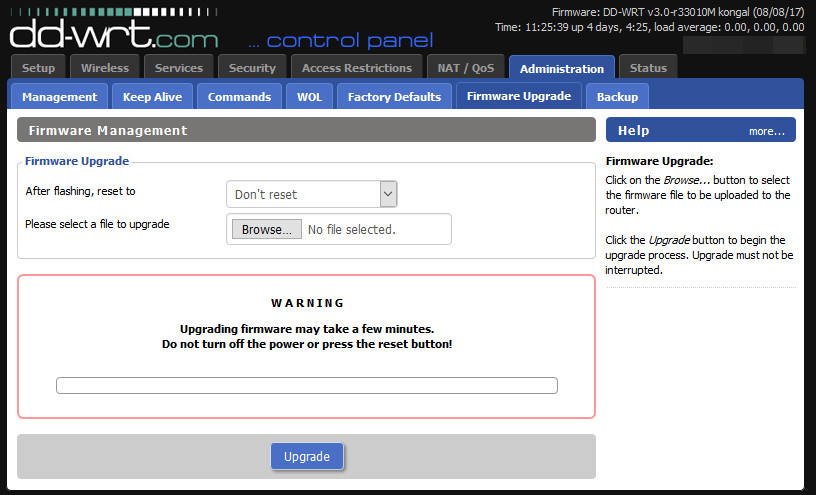
It's important to note that, if your router used an "initial" flash file (usually an .IMG, such as with the R9000) you may need to perform an additional firmware upgrade with the newest .BIN file available. This can be performed in DD-WRT through Administration -> Firmware Upgrade.
DD-WRT is a powerful way to tweak your router, but can be complicated, too! Start a discussion on our forums or ask questions on our community forums if you need help. The DD-WRT wiki is another excellent resource. Have fun!
Category:
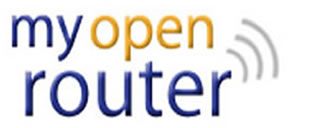

I followed this process to flash my R7800 with the latest version of Voxel firmware (1.0.2.72SF). After going through step 4 (I did not do a factory reset, but I just pulled this out of the box to set up today) it seems like the flash was completed correctly because in the GUI at routerlogin.net it says "Router Firmware Version (Voxel) V1.0.2.72SF" in the upper right corner. I can't however seem to move on from this point to log into DD-WRT. When I try to go to 192.168.1.1 it says the site can't be reached. Does this mean I didn not correctly flash the new firmware? Or is there something else I'm doing wrong?
Hi all. I recently purchased a flashed R7000 from Flashrouters to run ProtonVPN. Unfortunately, they then told me that their rom cannot access Proton SecureCore servers. There are also problems accessing other Proton servers. So I cannot use it.
I would like to flash the newest Kong build for the R7000 but do not know the proper procedure. The FR rom has proprietary firmware in it and has openvpn disabled, so is not straight dd-wrt. I am not sure if I can just flash right over it. Of course, it also is not the stock rom from Netgear, so I suspect that I cannot use that procedure either.
I have reviewed the 5 Easy Steps page, as well as the ProtonVPN flash page. I just want to do it right so that I finally get to use the router.
I tried posting a new topic but received errors, so I am posting here.
Thank you for any help you can provide.
r_g
Update to above. Flashrouters has the option to set up the router manually. Used their config file together with Proton's, and so far it works like a charm, very fast. Kill switch does not work on their rom, though. Still, problem solved.
Pages